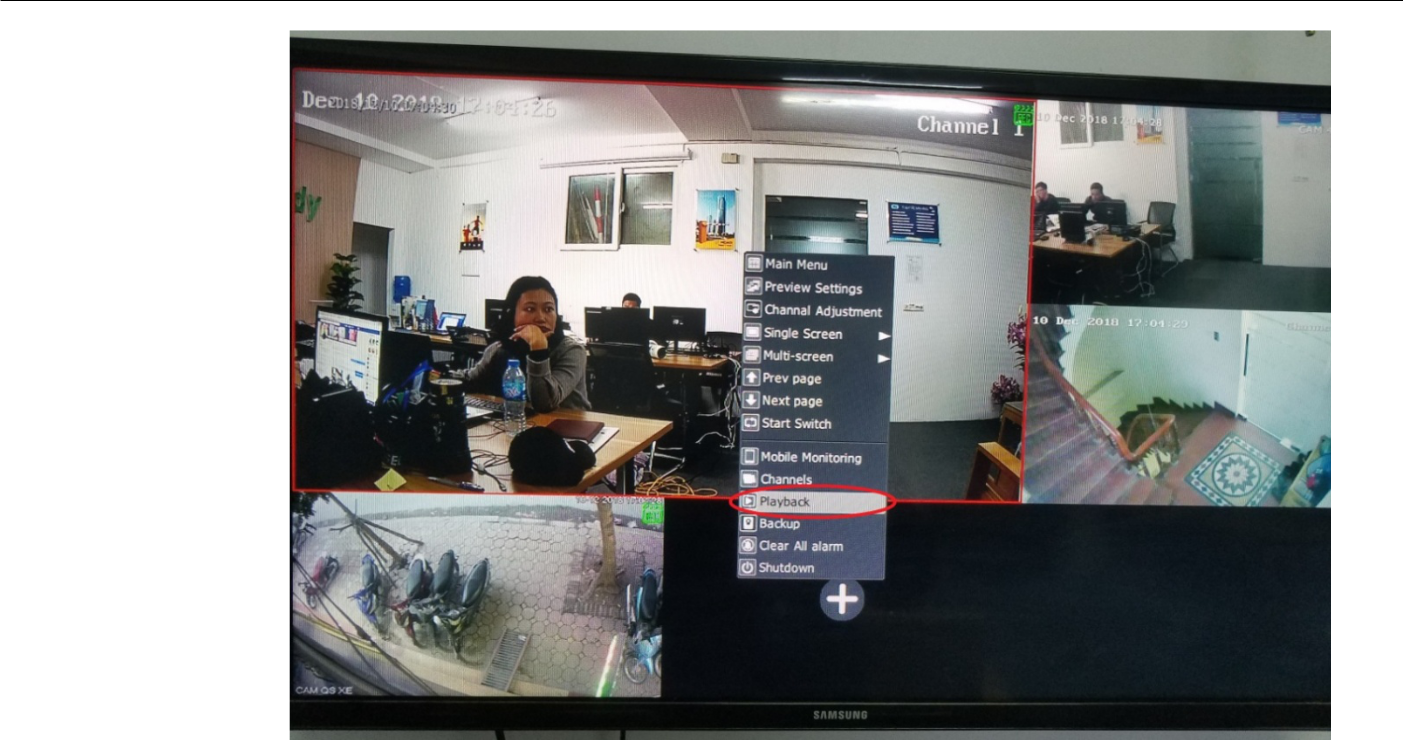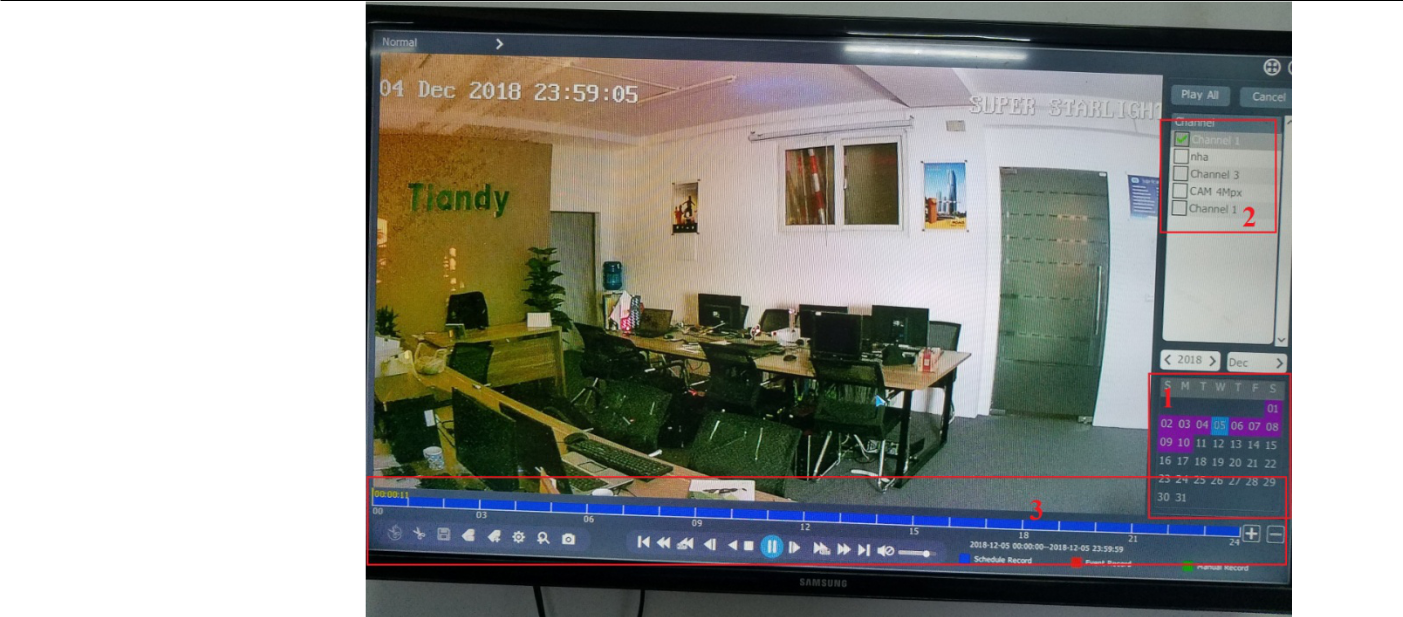HƯỚNG DẪN XEM TRỰC TIẾP XEM LẠI CAMERA VÀ BACKUP VIDEO TRÊN: SMARTPHONE, PHẦN MỀM MÁY TÍNH, WEB VÀ ĐẦU GHI TIANDY
Trần Cường Camera xin gửi tới khách hàng bản hướng dẫn xem trực tiếp xem lại camera và backup video qua trình duyệt web (trình duyệt Internet Explorer), Phần mềm trên máy tính (Easy7Smart), trên smartphone (phần mềm EASYLIVE), và trực tiếp trên đầu ghi Tiandy một cách đơn giản và nhanh chóng nhất.
1. Xem trực tiếp và xem lại trên smartphone:
-
Xem trực tiếp:
- Mở phẩn mềm EasyLive, Tại giao diện chính phần mềm ta chọn số màn hình cần hiển
thị  rồi chọn đầu ghi khi đã thông mạng sẽ báo
rồi chọn đầu ghi khi đã thông mạng sẽ báo ![]() và ta click vào biểu
và ta click vào biểu
tượng ![]() là sẽ xem được (lưu ý nếu xe tất cả camera thì chọn số màn hình hiển thị lớn hơn hoặc bằng số camera hiện có),
là sẽ xem được (lưu ý nếu xe tất cả camera thì chọn số màn hình hiển thị lớn hơn hoặc bằng số camera hiện có),
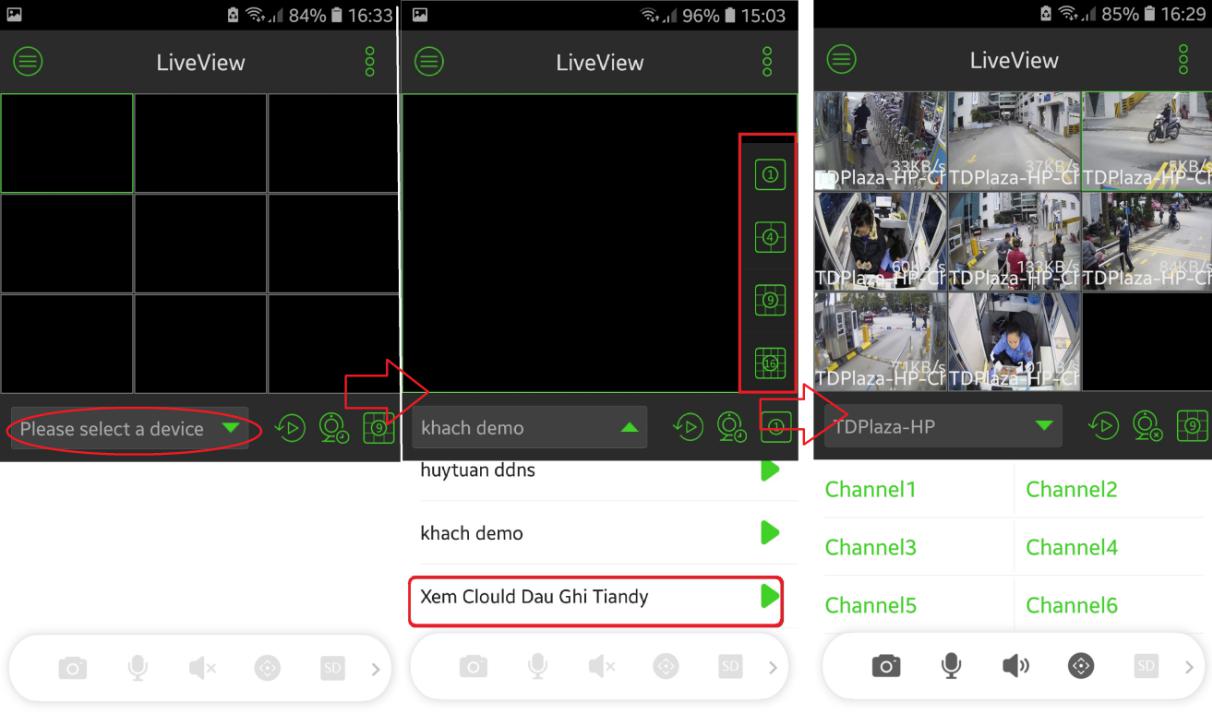
2. Xem lại:
trên giao diện xem trực tiếp xem tất cả camera hoặc khi xem từng camera đều
có thể click được vào chế độ xem lại bằng ![]() biểu tượng để xem lại những khung giờ trước đó đã được lưu trữ trong HDD hoặc thẻ nhớ . Tại giao diện Playback chọn thiết bị cần xem lại (2), sau đó chọn kênh camera cần xem
biểu tượng để xem lại những khung giờ trước đó đã được lưu trữ trong HDD hoặc thẻ nhớ . Tại giao diện Playback chọn thiết bị cần xem lại (2), sau đó chọn kênh camera cần xem
- . Sau khi đã chọn được kênh cần xem lại, chúng ta cũng có thể lựa
 chọn ngày tháng hoặc khung giờ cần xem lại (4) . Giao diện ngày tháng và khung giờ trong Playback. Tắt xem lại, chọn khung hình 1 hoặc chia 4, quay về
chọn ngày tháng hoặc khung giờ cần xem lại (4) . Giao diện ngày tháng và khung giờ trong Playback. Tắt xem lại, chọn khung hình 1 hoặc chia 4, quay về
LiveView (1)
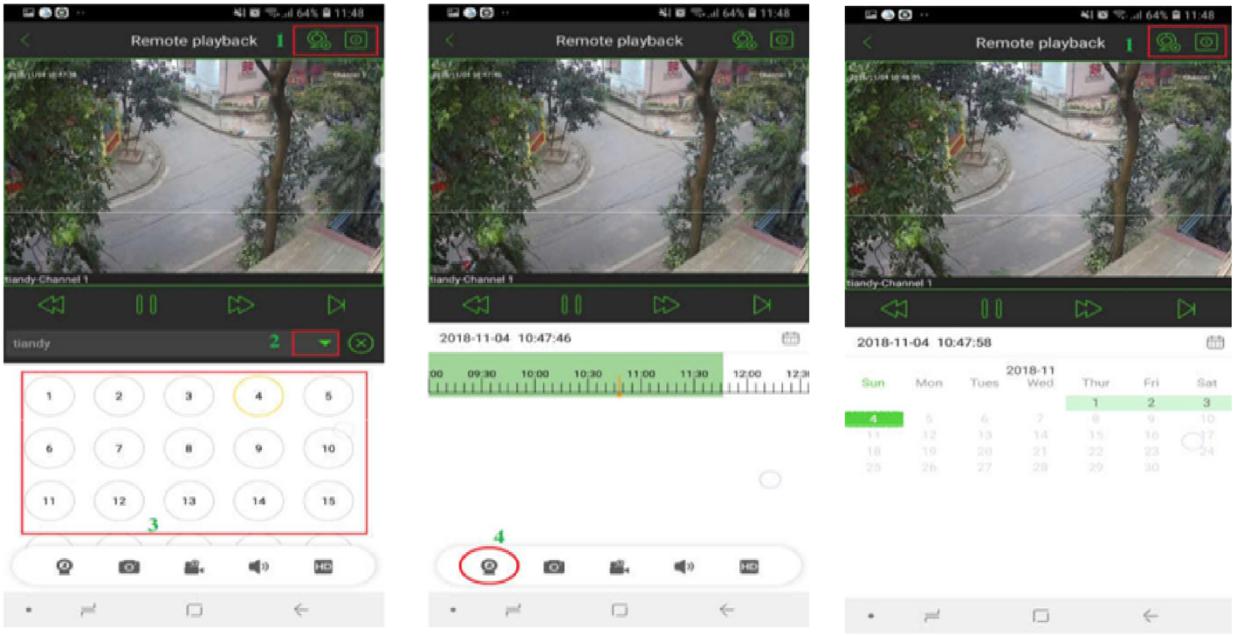
3. Backup video về điện thoại:
Ta chọn kênh, thời gian và đoạn video cần quay lại,
rồi xác định thời gian bắt đầu ta bấm  để bắt đầu quay, và tương tự khi kết
để bắt đầu quay, và tương tự khi kết
thúc ta cũng bấm  để phần mềm trên điện thoại lưu lại đoạn video đó.
để phần mềm trên điện thoại lưu lại đoạn video đó.
(1)Là để chụp snapshot hình ảnh (2) là để backup video, và tất cả các hình ảnh, video sẽ được lưu trong File management
2. Xem trực tiếp và xem lại trên phần mềm máy tính Easy7Smart
-
-
Xem trực tiếp:
-
Sau khi đăng nhập phần mềm Easy7Smart bằng tài khoản & password mặc định
(admin & 1111), lưu ý phần chỉnh server cloud (xem lại hướng dẫn xem p2p – tên miền camera & đầu ghi tiandy).
Từ màn hình chính chọn Preview (1) và xem camera nào thì ta tích vào ô ![]() tương ứng camera đó (2).
tương ứng camera đó (2).
![]()
2. Xem lại:
Tại giao diện Home click ” Playback “

Tại giao diện Playback
Click chọn kênh cần xem lại (1)
- Chọn khung thời gian (2)
- Click tìm kiếm
 (3)
(3)

Click bật file video trong khung giờ cần xem lại
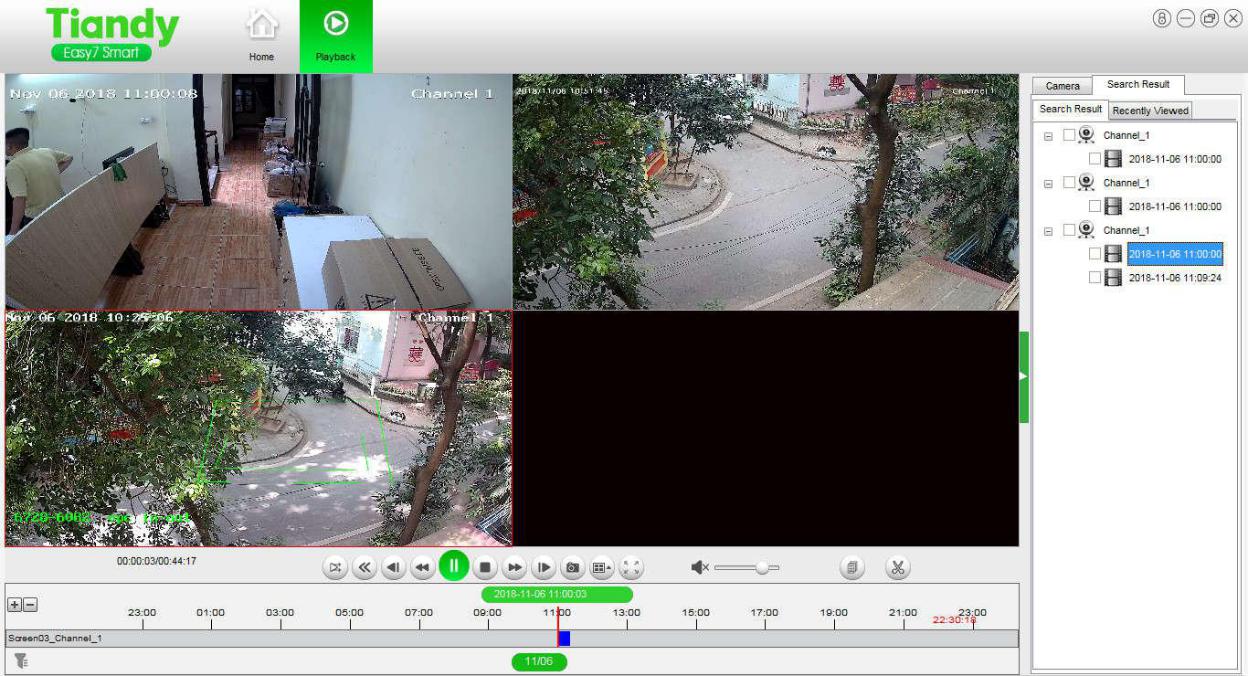
3. Backup video:
Chọn đến khung thời gian bắt đầu cắt backup video nhấn cắt ![]() (lần 1) (1)
(lần 1) (1)

- Sau đó chọn đến khung thời gian cuối cần cắt backup video nhấn cắt
 (lần 2)(2)
(lần 2)(2)
- Sau khi cắt video thành công phần mềm hiển thị bảng dẫn lưu file. Chọn đường dẫn lưu (3) và nhấn ” Save ” để đồng ý lưu lại (4).

- Sau khi đã xuất video chúng ta chỉ việc chờ cho phần mềm xuất file video về máy tính. Trong quá trình chờ hoàn thành có thể kiểm tra tiến trình chạy backup tại : quản lý danh sách xuất file


3. Xem trực tiếp và xem lại trên trình duyệt web Internet Explorer,
1. Xem trực tiếp:
ta đăng nhập vào ip đầu ghi bằng máy tính với trình duyệt Internet Explore (trên win 10 sẽ là Microsoft Edge, nhưng vần có trình duyệt IE) và máy tính và đầu ghi phải cùng 1 dải địa chỉ mạng. sau đó, chọn camera cần xem hoặc xem tất cả camera.
2. Xem lại:
trên web ta đăng nhập vào địa chỉ đầu ghi, chọn Playback, tương tự chọn kênh, chọn thời gian và bấm play để xem lại.

3. Backup video:
-
- Cách 1: tương tự ta chọn biểu tượng
 để bắt đầu cắt và cũng bấm vào biểu
để bắt đầu cắt và cũng bấm vào biểu
- Cách 1: tương tự ta chọn biểu tượng
tượng ![]() để kết thúc cắt video, thư mục lưu video sẽ là (thư mục ổ cài):\NetVideoBrowser\PlaybackFiles.
để kết thúc cắt video, thư mục lưu video sẽ là (thư mục ổ cài):\NetVideoBrowser\PlaybackFiles.
-
- Cách 2: là tại giao diện xem lại ta chọn
 để mở rộng bảng lưu video và ta chỉ
để mở rộng bảng lưu video và ta chỉ
- Cách 2: là tại giao diện xem lại ta chọn
cần tích vào đoạn video cần lấy và chọn ![]() để tải video về.
để tải video về.
![]()

nếu ta muốn xem các video đã tải về xong chưa ta chọn để hiển thị các video
đang và đã tải về:

Thư mục tải về sẽ là: (thư mục ổ cài):\NetVideoBrowser\DownloadFiles.
4. Xem trực tiếp và xem lại trên trực tiếp đầu ghi Tiandy:
-
Xem trực tiếp:
với đầu ghi thì sẽ luôn hiển thị trên màn hình chính, nếu không hiển thị thì kiểm tra lại nguồn và kết nối mạng,
2. Xem lại:
tại màn hình hiển thị các camera đã kết nối, ta click chuột phải chọn
Playback => confirm để đăng nhập (bằng username và password) và :

Sau đó ta chỉnh các thông số (1) Ngày /tháng /năm, (2) chanel, (3) thời gian trong ngày chọn (0-24h):
3. Backup video:
Back up lấy dữ liệu ra ổ cứng hoặc USB:
-
- Ta cắm USB hoặc ổ cứng di động vào cổng sau của đầu ghi
- Trong giao diện xem lại, sau khi tìm kiếm được đoạn video cần lấy ta xác định khoảng thời gian bắt đầu, rồi bấm phím
 để bắt đầu cắt video đến hết khoảng video ta cần xem thì ta bấm phím
để bắt đầu cắt video đến hết khoảng video ta cần xem thì ta bấm phím  (để chọn thời gian kết thúc video), sau đó để lưu video thì ta cần làm thêm 1 vài bước nữa, đầu tiên ta bấm phím
(để chọn thời gian kết thúc video), sau đó để lưu video thì ta cần làm thêm 1 vài bước nữa, đầu tiên ta bấm phím  để lưu video, sau đó đầu ghi sẽ chuyển sang giao diện:
để lưu video, sau đó đầu ghi sẽ chuyển sang giao diện:

- Ta tích
 để chọn đoạn video cần lưu, sau đó chọn Backup, trong giao diện tiếp theo ta chọn vị trí lưu là ổ cứng hoặc USB ta cắm vào đầu ghi, rồi chỉnh các thông số như:
để chọn đoạn video cần lưu, sau đó chọn Backup, trong giao diện tiếp theo ta chọn vị trí lưu là ổ cứng hoặc USB ta cắm vào đầu ghi, rồi chỉnh các thông số như:

- định dạng video: có 2 định dạng SDV và MP4, thường ta chọn mp4,
- trình xem video định dạng SDV hoặc MP4 thì khi backup ta chỉ cần tích chọn Video backup player thì trong thư mục lưu video sẽ có kèm 1 trình xem video hỗ trợ